Buttons
Setting up buttons on the phones is a very useful feature of the Vodia PBX. It makes it very easy and intuitive to set up buttons on the phones that it serves.
Provisioning Buttons
On the Vodia PBX you can set up button profiles which you can assign to different extensions.
You can also modify a button profile to customize it for a particular extension.
Creating a Button Profile:
- Go to your selected domain in Vodia PBX web interface.
- Go to Buttons page on the domain level.
- On the buttons profiles page (as shown above), just provide a name for the profile and then select the phone make and model it needs to be assigned to. Also, press
+after, only then, theCreatebutton pops up in order to create that template. The new profile will then appear in the list on the domain level as shown below.


Add and Map Buttons
- Once you have created a profile, you can edit it to add or modify buttons for that profile which will hold true for all the identical model phones on that domain.
- We have added multiple fields in the buttons section as shown below, starting on the build
60.0and above. - Number: This field, helps you assign the button to the phone itself or the expansion module. So it's denoted by P 1, P 2, P 3 etc. meaning Page 1 button 1 (for the phone models which have only single page)and so on. If there are multiple pages phone models, the denotation is P1 1, P1 2....P2 1, P2 2... so on. But, the expansion module generally can be multiple, hence they are numbered as E1 1, E1 2, E1 3...E2 1, E2 2... and so on meaning, module 1 page 1, module 2 page 1 etc. with a maximum of 3 expansion modules that can be added. We also have included the USB extension board for the Snom models. The limit of which can be 3 per button template and they range as U1 1, U1 2, U1 3....U3 1, U3 2.. so on. Following this selection you can choose a number for the button. This number determines which button on the phone will be mapped to this button and get these setttings. It may be different for different phones and models. More details on button numbers are given below.
- Identity: Now you can assign upto 9 identity's buttons with the new buttons feature. Each button can be specifically chosen to be assigned to the identity of one's choice.
- Parameter: Assign the required parameter to the button. And there are various new drop down options available on the latest 60.0 version.
- Label: The labels are generated automatically when the Parameterfield has been entered. In short the PBX takes care of that, but if you would still like to assign a different name to that particular button, you can still over write it. Note Label is used only where phones use a display in front of their keys for labels or virtual keys.
- Fixed: This field when checked, doesn't allow the user to change the buttons from their end. Which makes it a lot easier for the System Admins to handle the buttons once they are assigned so that the user cannot fiddle with it from the user portal.
- Choose the button Type which is a drop down list from which to choose. Button types are explained below.
- Enter a value in the parameter field. This value will generally consist of an account on the system or an extension.

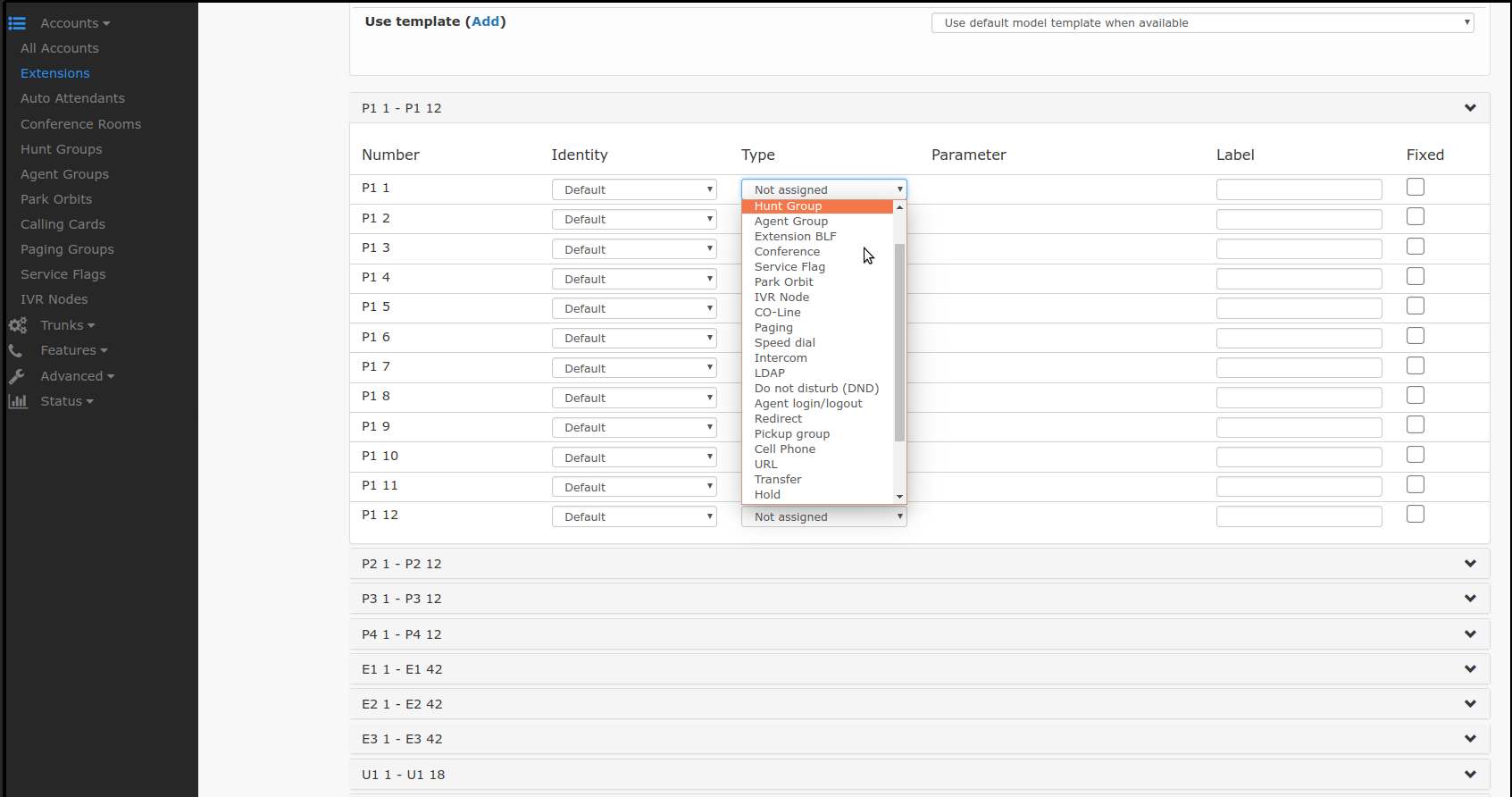
Assigning Button Profile to an Extension
- Go to your selected domain in the PBX web interface.
- Go to the extension to which you want to assign a particular button profile.
- Go to the Buttons tab of the extension found at the top.
- In the Choose Profile dropdown, select the profile you want to assign to that extension, which can be any of the phone defaults or any other profile you might have created.
- Press .
- Furthermore, you can make changes to that chosen profile as it appears below on that page, in order to customize it for that extension. Simply make the modification within the existing profile and click .
- For e.g. if you are using the snom7xx series phone you can edit the template of snom_710_buttons.xml under Phone pnp settings in Template.
- You can modify the template on the domain or globally .
- Here are some examples:
- This customized profile (not Automatic) will also now appear in the user mode when the user logs in, where he/she can also customize it if needed in Buttons Setup page.


Note: For snom phones, if the profile for an extension is set at "Automatic" when a snom phone is provisioned by the PBX, the PBX will automatically pick the right phone model and provision it with the default button profile of that phone, set in the PBX domain.
Button Numbers
These are the numbers that you give to the buttons as you add them. They correspond to the actual buttons on a particular phone model. For most phone models the buttons are in order of 1, 2, 3 and so on which correspond to the physical buttons on the phone in that order, usually starting with top most button first etc.
In some models the buttons are divided in certain sections on the phone; also some phone models have some specific behavior as explained below:
- Buttons start from 1 and go up to any number, depending on how many buttons you want to provision in a particular profile. These buttons correspond to the physical buttons on the phone in a logical physical order.
- On Yealink, Htek, Escene and Akuvox, any buttons you don't define will be treated as a line key. So for example if you don't define buttons 1 and 2 and start buttons from 3 intead, these phones will map buttons 1 and 2 to lines.
- On Yealink, Htek and Grandstream, the expansion pad buttons start at 101 and go up to 1000.
- On Grandstream models, buttons 1-100 are for buttons with paper labels (if a model has those paper label buttons).
- On Grandstream models, buttons 1001-10000 are for the VPK or MPK (Virtual Multi-purpose Keys) when available. These are the keys found at the sides of the display, with the labels shown on the display.
- On Grandstream models, buttons 10001-10003 are for the softkey setup.
- On Htek models, buttons 1-100 are for the line keys when available. These are the keys found at the sides of the display, with the labels shown on the display.
- On Htek models, buttons 1001-10000 are for buttons with paper labels (if a model has those paper label buttons).
- On snom D745, the keys are divided in pages:
- Page 1: keys 1-8
- Page 2: keys 9-16
- Page 3: keys 17-24
- Page 4: keys 25-32
- Module 1: keys 33-50
- Module 2: keys 51-68
- Module 3: keys 69-86
- Page 1: keys 87-102
- Page 2: keys 103-118
- Page 3: keys 119-134
USB expansion modules D7:
Vision:
The relevant snom doc can be found here. (Note: We start buttons from 1, but they start from 0. Please follow the PBX button ranges (starting from 1) as documented here, as it has been taken care of internally.)
- On snom D345, the keys are divided in pages:
- Page 1: keys 1-12
- Page 2: keys 13-24
- Page 3: keys 25-36
- Page 4: keys 37-48
- Module 1: keys 49-90
- Module 2: keys 91-132
- Module 3: keys 133-174
- Module 1: keys 175-192
- Module 2: keys 193-210
- Module 3: keys 211-228
- Page 1: keys 229-244
- Page 2: keys 245-260
- Page 3: keys 261-276
Serial expansion modules:
USB expansion modules D7:
Vision:
The relevant snom doc can be found here. (Note: We start buttons from 1, but they start from 0. Please follow the PBX button ranges (starting from 1) as documented here, as it has been taken care of internally.)
Button Types
Not all button types are provisioned in all phones. In fact, BLF almost covers all functions, like speed dial, monitor, pickup. It can also act like park/pickup button when its parameter is set to the park orbit account instead of an extension. That is why it is used in almost all the phones for all buttons for the different functions. Even if lines, speed dial and park orbit are not available for a particular phone, BLF can take care of them all, provided the phone and its software version supports it.
Following is a list and explanation of some of the button types:
| Button Type | Description | Phone Types | Parameter |
|---|---|---|---|
| Private Line1 | Multiple local lines can be configured on IP phones. That means if you are talking on one line, you can select another line to make a new call. Also, when another call is coming in, you can pick it up as the current one goes to hold. It also allows you to resume a particular call from a list of calls that are on hold. | snom, Grandstream | No parameter |
| Busy Lamp Field (BLF) | This mode shows when the specified extensions are in use. The corresponding LEDs are solid green when registered.
When the extension is connected, the LED will be solid; when the extension is ringing, the LED will blink fast; and when the extension is holding a call, the light will blink slowly.
When the LED is blinking, i.e. an extension is ringing, you can pick up the call by pressing the corresponding button but only if the phone model supports it and is configured correctly.
When the user presses the button, the phone always dials the programmed extension.
This mode comes in three flavors:
|
All 2 | Extension |
| Speed Dial | When buttons are used as speed dials, the phone will simply dial the programmed number (the LED next to the button will not light). Speed dials can be used for phone numbers, extensions, star codes, and other numbers. For example, if you want to transfer a ringing call to the voicemail of a specific extension, the parameter would need to include the following:
Example: *77840. |
snom, Grandstream, Yealink | 9781234567 |
| Park Orbit | Use this mode if you want to assign a button to a park orbit. Once this button has been configured, calls can be parked and retrieved by pressing this button. A parked call is indicated by a blinking light.
Important: Before you can use this button, the star codes for Call Park and Call Park Retrieve must match (e.g., *85/*85). |
snom, Grandstream, Yealink | Park orbit number |
| Shared Line | Shared lines can best be compared to physical lines between the system and the central office of the old PBX days, when users had to seize a line before placing outbound calls. The Shared Line button emulates this mode. When a user picks up a shared line, other users also sharing this line see the LED go on. Users can place calls on hold by pressing the button, and other users sharing this line can pick the call up by pressing the button again on their end. This is sometimes referred to as “key system” functionality. Before this type of button will work, the CO lines must be configured on the trunk. The setting is made in the trunk itself, so you’ll need to click the Trunks tab, then scroll down to CO lines. Click the image to view this configuration. The names that are assigned to CO-lines must be unique across the domain. For example, you can set up three CO-lines on Trunk1 with the names “co1 co2 co3” and more CO lines on Trunk2 with different names like “co4 co5 co6”. | snom, Grandstream | co1 co2 co3 |
| Cell Phone | This mode allows you to pull a call from your cell phone and push a call back to your cell phone, depending on where the call is. | snom | No parameter |
| Service Flag | This mode allows you to change the status of a service flag. (This button affects only service flags that can be changed manually; it will have no impact on automatic, time-dependant service flags.) | snom | Service flag number |
| Do not disturb | This mode shows that extension’s DND status. The LED will light when DND is in active mode. | snom | No parameter |
| Agent login/logout | This mode shows an agent’s login/logout status. This button can be used in a number of ways:
Once this button has been configured, the LED will light when the agent is logged in. Important: Before you can use this button, the star codes for Agent Log in/Agent Log out must match (e.g., *64/*64). |
snom | Agent group account |
| Redirect | This mode allows you to redirect calls to a predefined extension or number. To use this mode, enter the redirection target into the parameter field. Pressing the button activates redirection and lights the LED. Pressing the button deactivates redirection. This mode is useful when an executive assistant should take over calls. | snom | Extension or external number |
| Agent Group | This button allows users to monitor the status of an agent group. When a caller is waiting in the group, the LED will blink quickly. Users can then press the button to pick up the call.. | snom | Agent group number |
| Message Waiting Indicator (MWI) | This button indicates when a message has arrived for the account that is entered into this field. The MWI button can be especially useful in situations where it is necessary to send the same voicemail to more than one extension. In this case, a group mailbox must be created, and the phones must subscribe to MWI for the extension of the groupmail account. (This button can also be used for older phones that do not have a Message button on the telephone keypad.) | snom | Group mailbox |
| Prefix | This button prepares the prefix so that any other number or button pressed after that will be added to the prefix for an action on the Yealink phones. For example it could be a transfer star code etc. | Yealink | Any prefix e.g. a star code |
| Voice Mail | This button sets up the Grandstream Voice Mail button type. | Grandstream | |
| LDAP Search | This button sets up the Grandstream LDAP Search button type to initiate ldap search. | Grandstream | |
| Intercom | This button sets up the intercom functionality on the button which allows to call an extension with the push of the button and direct connection without waiting for pickup. | snom, Grandstream | Extension |
| Push2Talk | In snom phones this button acts like the intercom button but keeps the call connected only until the button is kept pushed and disconnects when it is released. | snom | Extension |
| Voice Recorder | This button sets up the Grandstream Record button type. | Grandstream | |
| Action URL | For snom phones, this button sends the action url set in the parameter of this button. | snom | Action url |
| DTMF | For snom phones, this button plays a DTMF or a sequence of DTMF's set as the parameter of this button. | snom | DTMF digit sequence |
| Transfer to | For snom phones, it transfers the active call to the parameter set on this button. | snom | Transfer destination (E.g. Extension) |
| Conference Server | For snom phones, it puts every call on hold into a conference server. | snom | Conference account |
- Private Line not available for a particular phone doesn't mean you can't set lines on that phone. It just means the phone may have another way for setting up lines. For example, Polycom takes the beginning buttons as lines (as many lines as have been set up on the PBX) and the remaining buttons then get set up respectively according to the PBX buttons for that extension, usually BLF takes care of all the other types. For Yealink, Htek, and Akuvox etc. the buttons skipped (not set up) in the PBX become lines and the rest get set up as they appear in the assigned button profile. For example, if 1 and 2 buttons are not there in the PBX button profile and it starts with 3 onwards, then 1 and 2 for these phones will be lines and the rest as they appear in the profile.
- All here implies all supported phones and models like Polycom, snom, Grandstream, Cisco SPA, Yealink, Htek, Akuvox etc. And only when the buttons are available and supported in that model and software version.