Admin Email
- Login as admin in the Vodia PBX web interface.
Email Setup
- Expand the menu Email under "Settings".
- From the expanded Email menu, click on Email Setup.
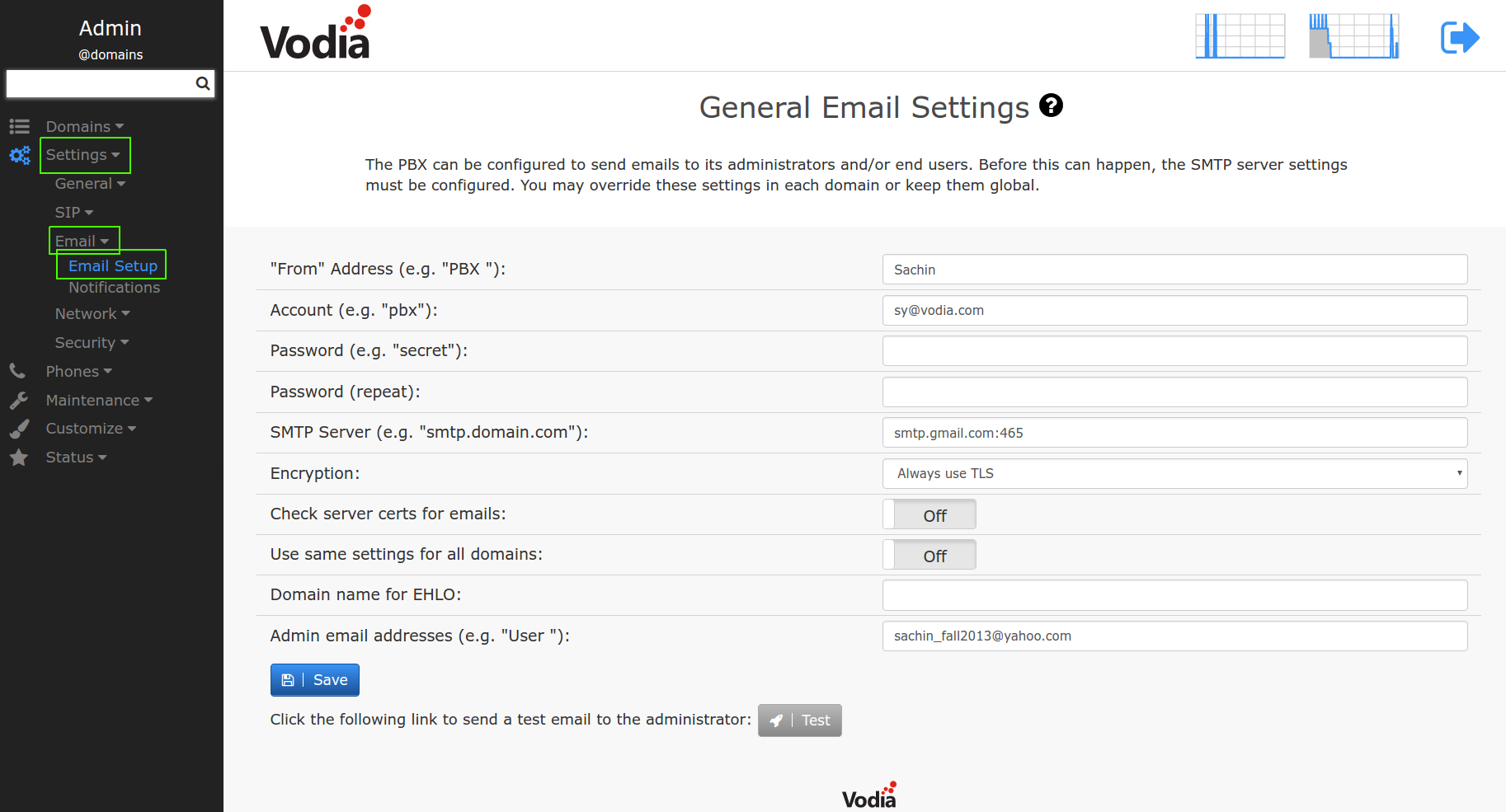
Configuring the SMTP Server
The Vodia PBX system can be configured as an email client to send email messages to the users. To do this, the system needs a mail or an SMTP server (via an external SMTP provider) to send the messages. If you already have an SMTP server set up, you can configure it to the system using the following instructions. If you do not have one set up, you can set one up through Gmail for free or ask your email administrator. Note: SMTP settings can be configured from both the Admin and Domain levels of the system (i.e., each domain can override the system-level email settings).
- Populate the form using the following information:
- From Address: This field will be used by the system when it sends emails. You can use names like voicemail@your-company.com or pbxautomailer@your-company.com. The name will appear in the From field of the email, as shown below:
- Account: Provide the e-mail account for the SMTP server. Generally, this is the same as the From address.
- Password: This is the password for the e-mail account.
- Password(repeat): Confirmation for the password.
- SMTP Server: This is your SMTP outgoing mail server. The system can send email messages by emulating an email client; however, it needs a mail or SMTP server to send the messages. If you are using Gmail’s SMTP server (smtp.gmail.com), you will need to add a certificate.
- Encryption: This setting allows you to activate/deactivate TLS.
- Automatic: If the email server needs TLS, then the system will start TLS, otherwise, TLS will not be considered. Basically, there is a negotiation process before sending the email.
- Don’t Use TLS: If you know that your mail server does not support TLS, use this setting.
- Always Use: If your mail server requires TLS, then use this setting (gmail requires TLS).
- Use same settings for all domains: When this setting is set to Yes, all domains share the same SMTP settings. If this setting is set to No, each domain is permitted to configure its own SMTP settings (i.e., email settings are displayed in the Domain Settings tab within each domain, as shown below).
- Click .
- To test your email configuration, go to Domains > General Settings.
- Scroll toward the bottom of the page to Midnight Events.
- Enter a valid email address into the field shown above, and click try. You will receive an email from the system.
Adding Email Accounts to the System
To add email accounts to your extensions:
- Click the Email link in each extension account.
- Enter the email address into the Email Address field. When entering multiple email addresses, use a semicolon as a field separator.
- To send the user a Welcome message that includes information about the extension (such as passwords and PIN), click the here link. (The SMTP server must be configured before this will work.)
Example
Microsoft Office 365
- "From" Address: Theo Test<abc@vodia.com>
- Account: abc@vodia.com
- SMTP Server: smtp.office365.com:587
- Encryption: Automatic
- Check server certs for emails: Yes
- Domain name for EHLO: vodia.com
If you are using version 5.0.5 or lower, you will probably have to turn the certification checking off.
Gmail
- "From" Address: Theo Test <ttest@gmail.com>
- Account: ttest@gmail.com
- SMTP Server: smtp.gmail.com
- Encryption: TLS
- Check server certs for emails: Yes
- Domain name for EHLO:vodia.com